ハードディスクを完全消去するため、無料ソフト「wipe-out」のディスクを作成しました。
その時の操作方法をまとめてみたいと思います。
実際の「wipe-out」のデータ消去はこちらの記事で紹介しています。
無料ソフト「DESTROY」のディスク作成の流れはこちらの記事でどうぞ。
「wipe-out」のディスク作成
今回はwipe-outのディスク作成です。Windows10での操作方法となります。
ページ中央の「ダウンロード」をクリック
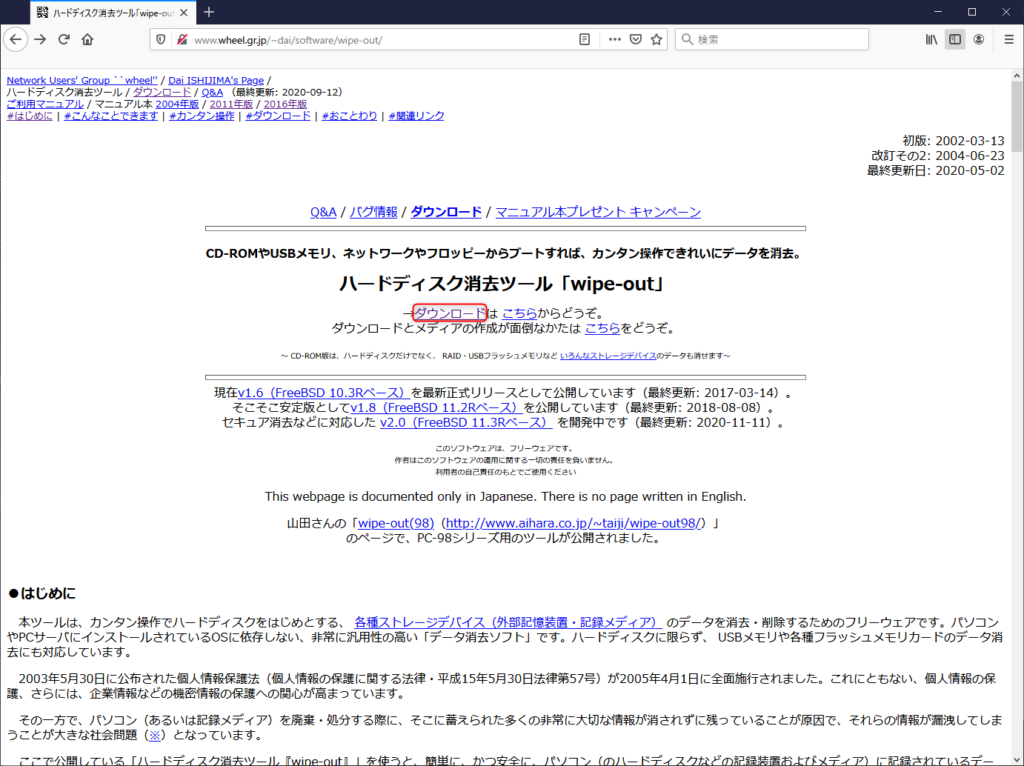
バージョンがいくつかあります。2020年12月現在
バージョン2.0→テスト中
バージョン1.9→テスト中
バージョン1.8→そこそこ安定版
バージョン1.7→テスト中
バージョン1.6→正式版
となっています。「今のところv1.6かv1.8がおすすめ」とあるので、現在の正式版であるバージョン1.6をダウンロードしてみることにしました。
「バージョン1.6」のCD-ROM版「wpout16t.iso」をクリック
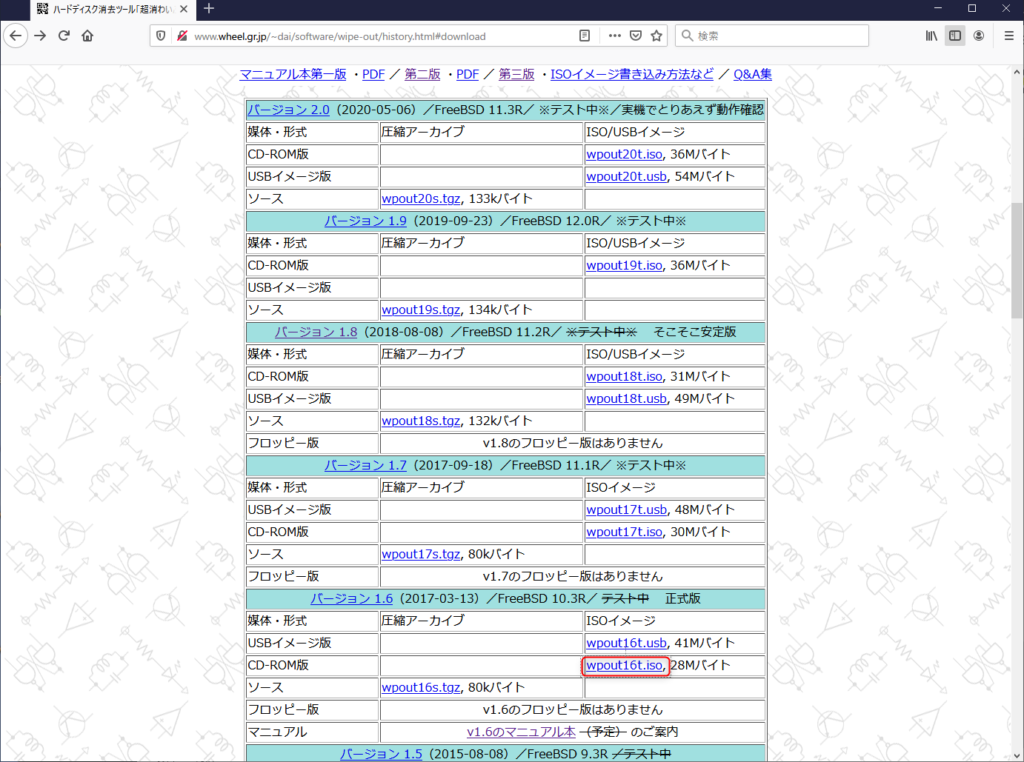
ダウンロードが始まるので、パソコンの任意の場所へ保存
「wpout16t-2017-03-13.iso」が保存されます。
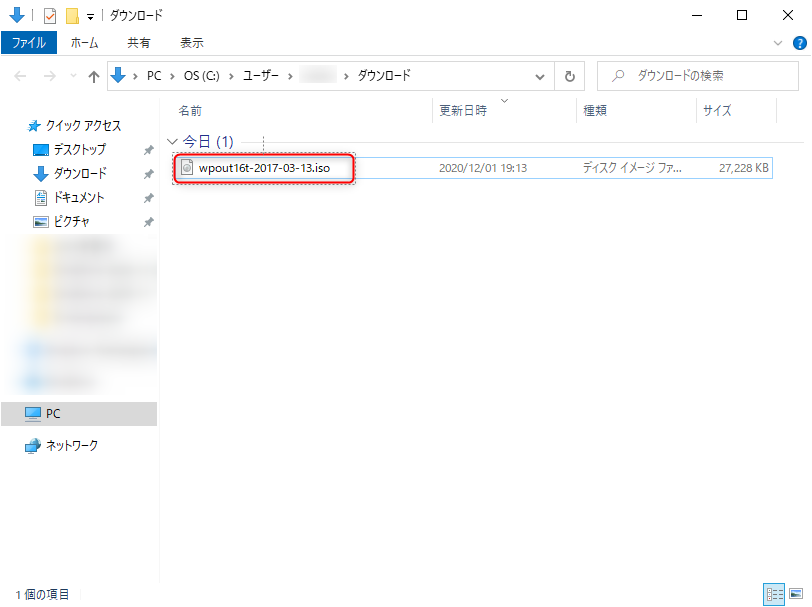
次に、ダウンロードした「wipe-out」のソフトをCDに焼きます。
用意したCDをパソコンにセットし、「wpout16t-2017-03-13.iso」を右クリック
「ディスクイメージの書き込み」クリック
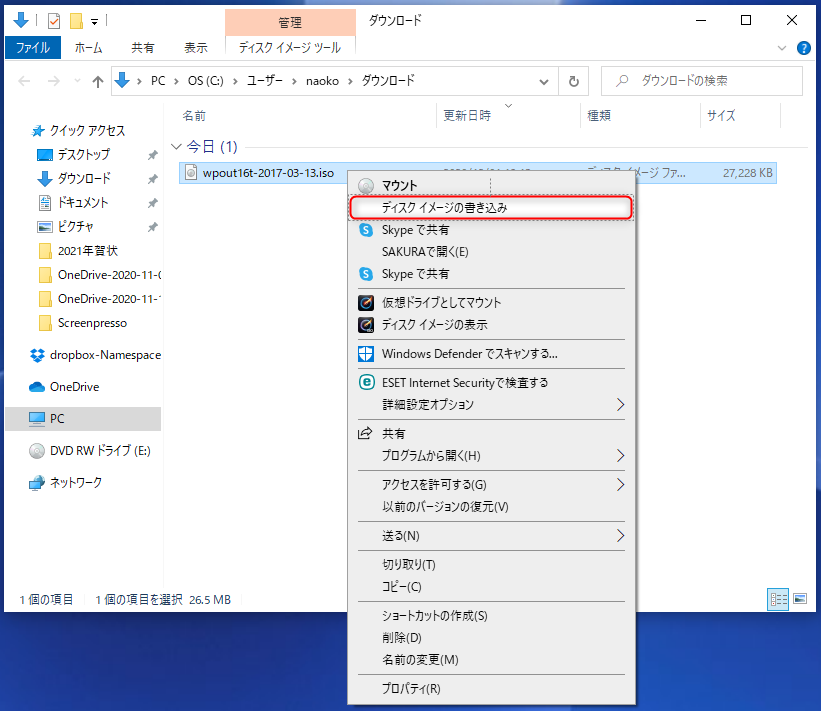
右クリックしてもメニューに「ディスクイメージの書き込み」がない場合はこちらの記事の真ん中あたりをご参考に。
「書き込み」クリック
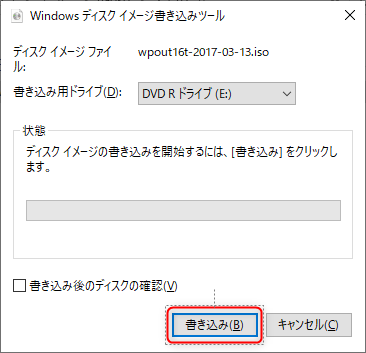
「ディスクイメージはディスクに書き込まれました。」と表示されたら完了。
「閉じる」をクリックしてディスクを取り出します。
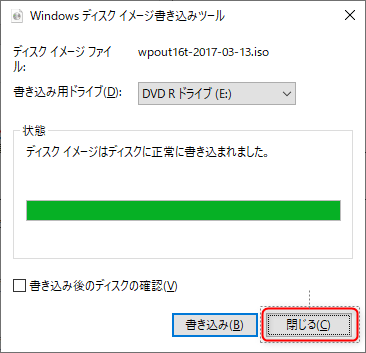
これでようやく2つのHDD消去ツールのディスクができ、準備完了です!
次はいよいよディスクを使ってHDDを消去します。
消去方法に色々なメニューがあるようなので、内容を確認しながら進めていきます。
今日はここまで!
「wipe-out」でのデータ消去方法はこちら



コメント