今回は無料ソフト「DESTROY」を使ってパソコンのデータ消去を行います。
別の無料ソフト「wipe-out」でのデータ消去はこちらの記事で紹介しています。
消去するのは、一番古いWindowsXPのノートパソコンです。


画面汚な!!!
仕方ないのです、、、倉庫から出したときに濡れ雑巾で画面を拭いてしまうというタブーをおかしたせいです。。。
CDブートに変更して「DESTROY」を起動
OSが立ち上がる前に「DESTROY」のディスクが実行されるように、ブートの優先順位を変更します。

このへんは「wipe-out」か「DESTROY」に関わらず、パソコンによってやり方が違ってきます。
1.通常どおりパソコンを起動して、「DESTROY」のディスクをCDドライブにセットします。
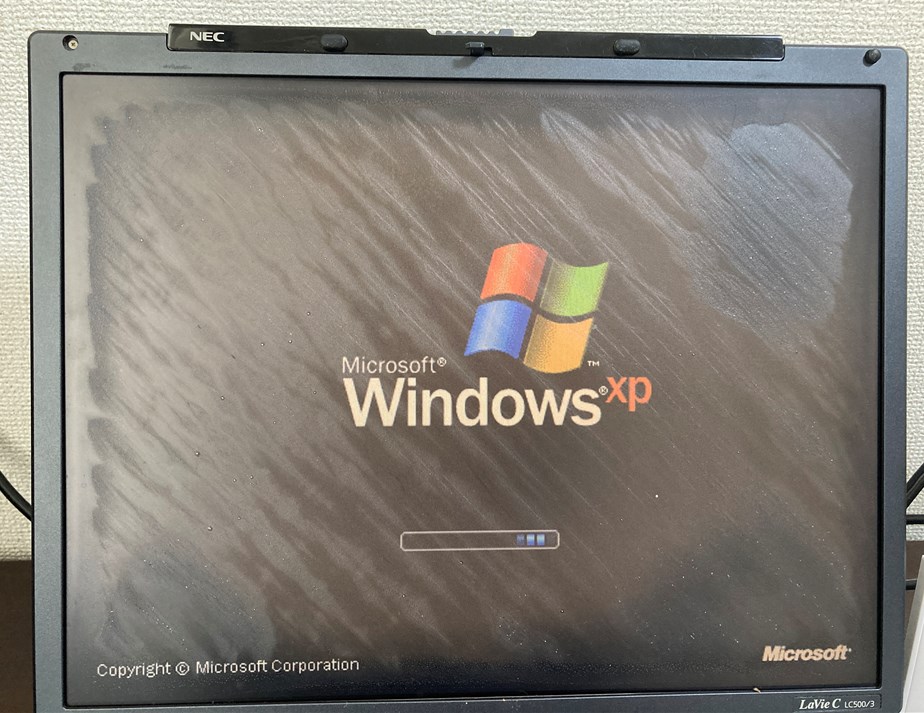
「DESTROY」のディスク作成についてはこちらをご覧ください。
2.パソコンを再起動。起動直後に「F2」キーを押してBIOSセットアップユーティリティを表示します。
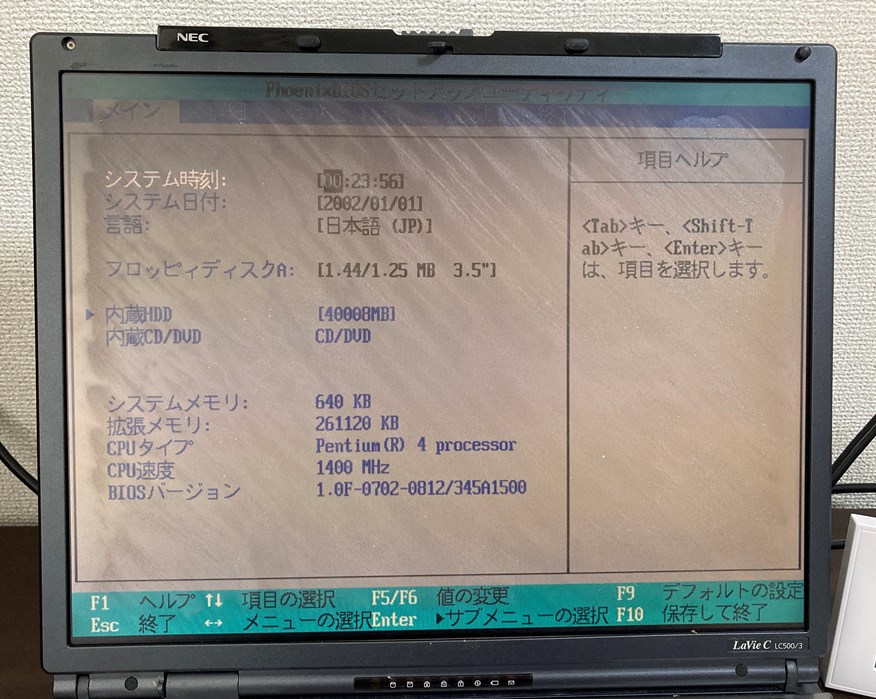
画像ではとても見づらいですが、画面上部に「メイン」「詳細」「セキュリティ」「起動」「終了」のタブが並んでいます。
BIOSセットアップユーティリティを表示するためのファンクションキーはメーカーによって違います。今回はNECのLavieCで試して「F2」でしたが、もし違う画面が表示された場合はEscキーを押して戻ってください。
そうすればいつも通りOSが起動するので、もう一度再起動して別のファンクションキーを試してみてくださいね。
3.BIOSセットアップユーティリティで、左右矢印キー ←→ を操作して「起動」タブを選択します。
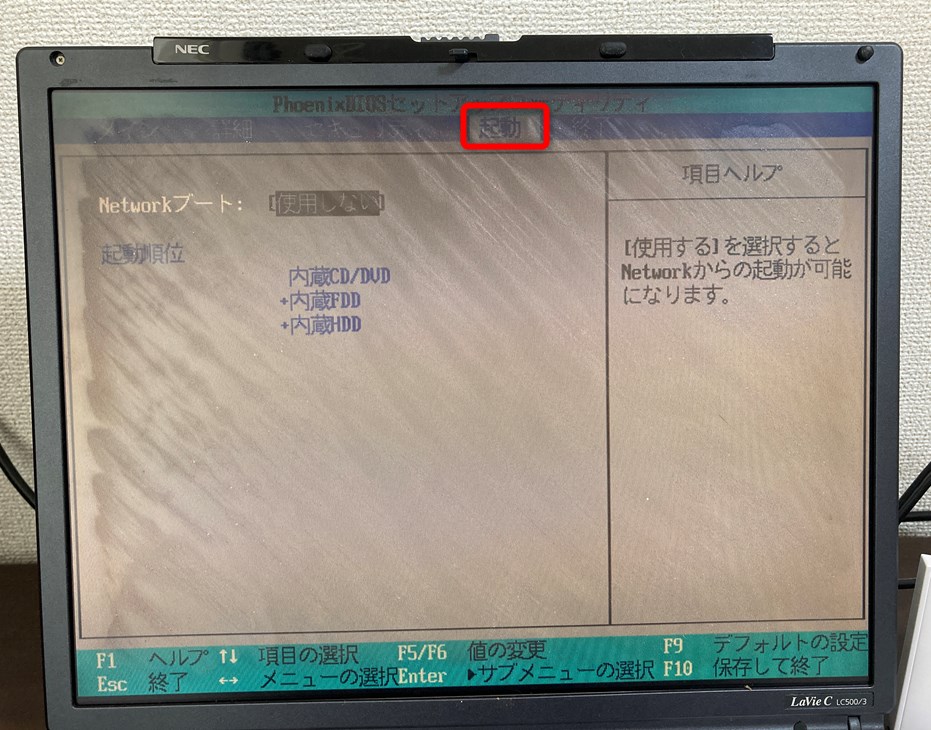
4.「起動順位」で「内蔵CD/DVD」が一番上に来るようにします。ヘルプにある通り、Shift+「^」またはShift+「ー」で上下を入れ替えます。Enterキーを押します。
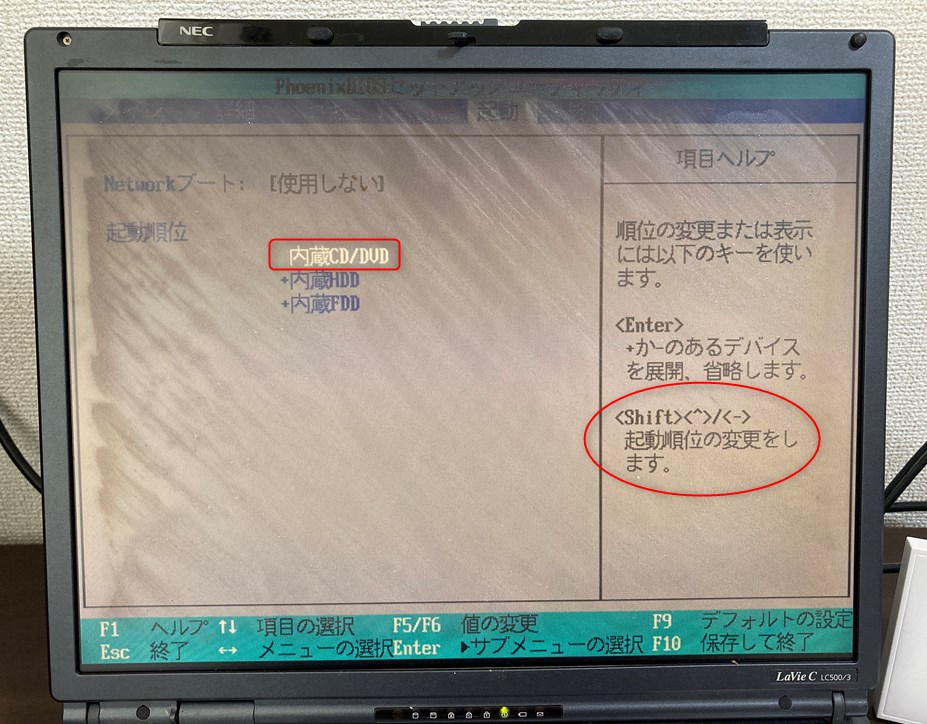
7.「はい」を選択してEnterキーを押します。
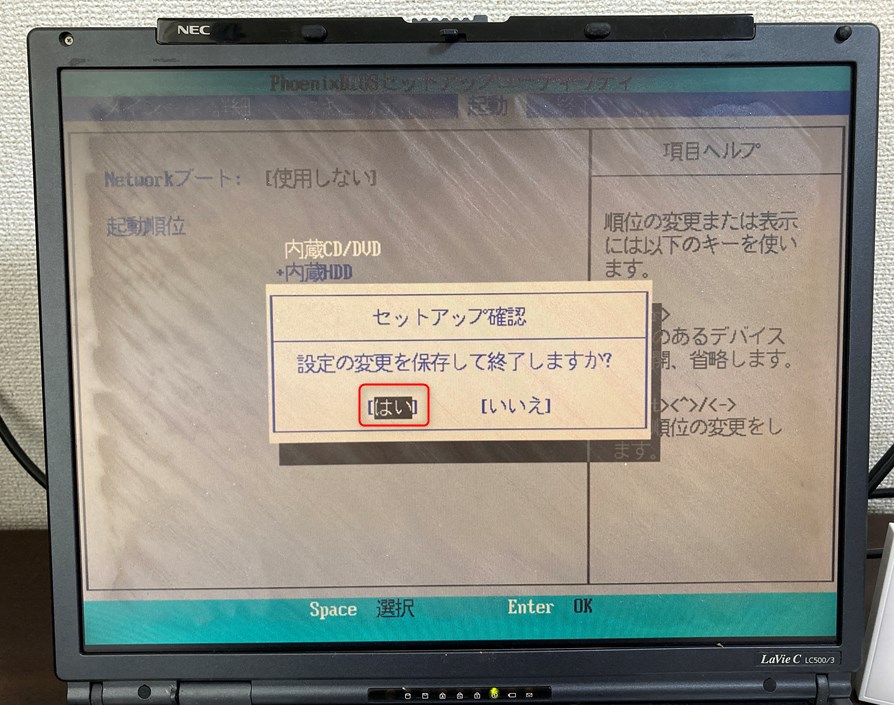
CDが読み込まれ、次のような画面が表示されます。
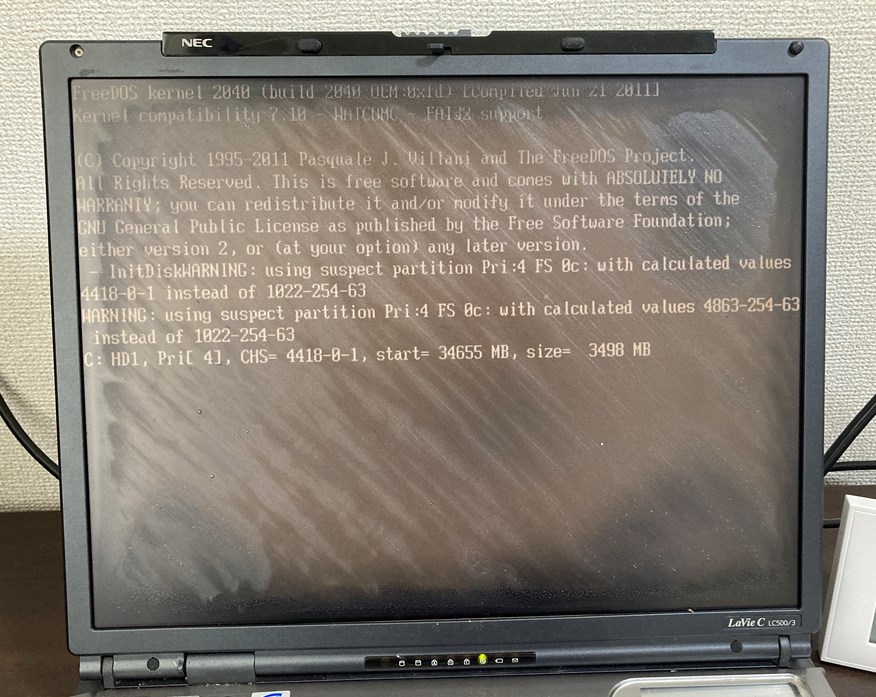
しばらく待つと、「DESTROY」が起動します。
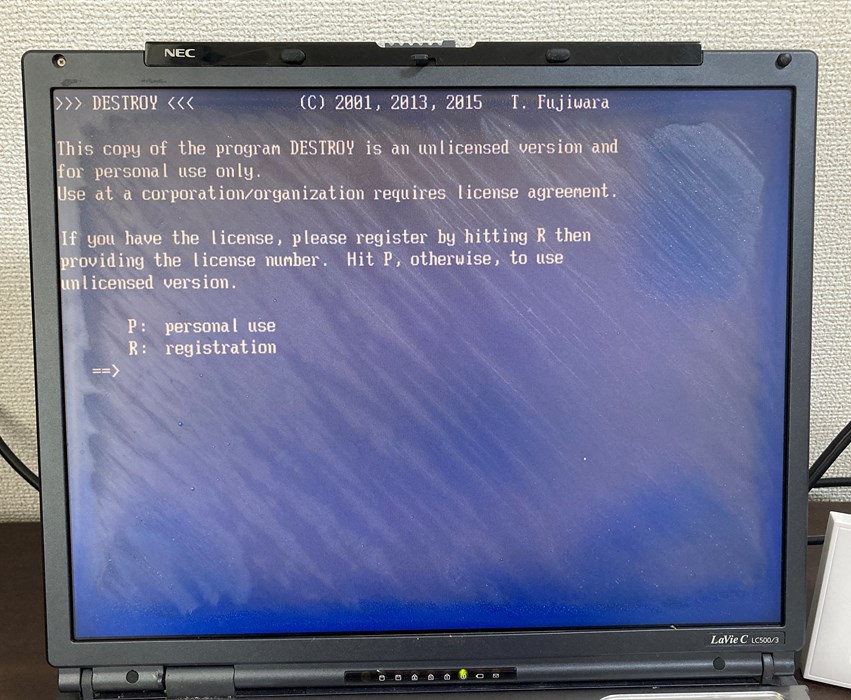
個人使用の場合はライセンス不要ですが、法人使用の場合はライセンス登録が必要のようです。今回は個人使用なので、ライセンスなしで進みます。
P: personal Use ・・・個人使用
R: registration ・・・登録
8.「P」キーを押します。「DESTROY」のメニュー画面が表示されます。
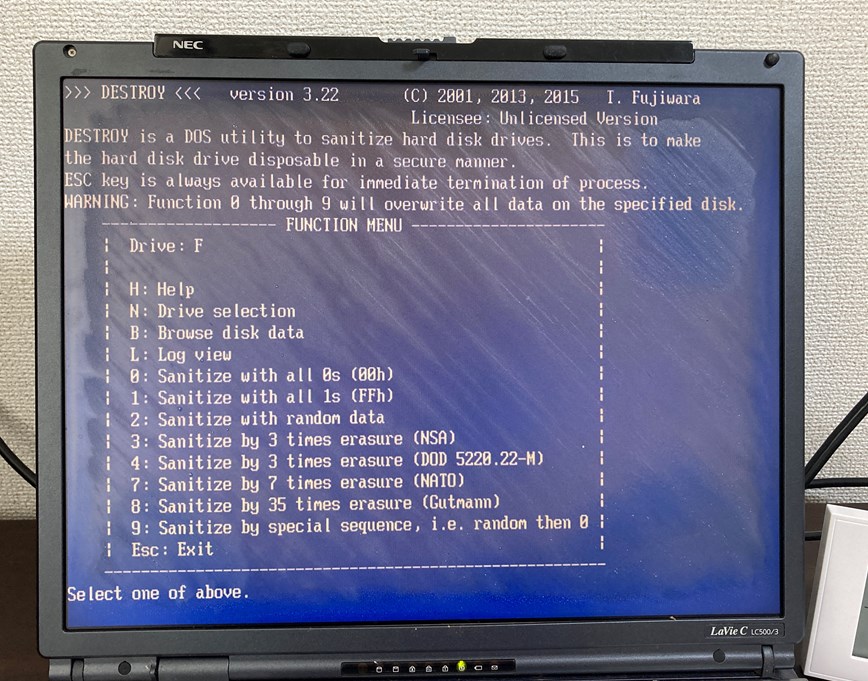
「DESTROY」は全て英語表記
「DESTROY」は全て英語表記になっています。説明もメニューの選択も英語です。
単語の意味を拾っていけば、なんとか進められるレベルだとは思いますが、英語がずらっと並んでいると、苦手な方にとっては抵抗あるかもしれませんね^^;
また、メニューの選択もOSとは少し違います。各メニューの先頭に書かれた英数1文字のキーを押すことでメニューを選択します。
『行を選んでEnterキー』という操作に慣れ親しんでいると、少し戸惑うところです。
この記事では、英語もできるだけ解説しながら手順を説明したいと思います。内容を知らなくても操作方法だけで進めますが、何が書いてあるか理解できれば安心感がありますよね^^
消去対象ドライブの選択
「DESTROY」のメニュー画面を開いた時点では、消去対象のドライブは「Drive F」となっています。これを、実際の対象ドライブに変更します。
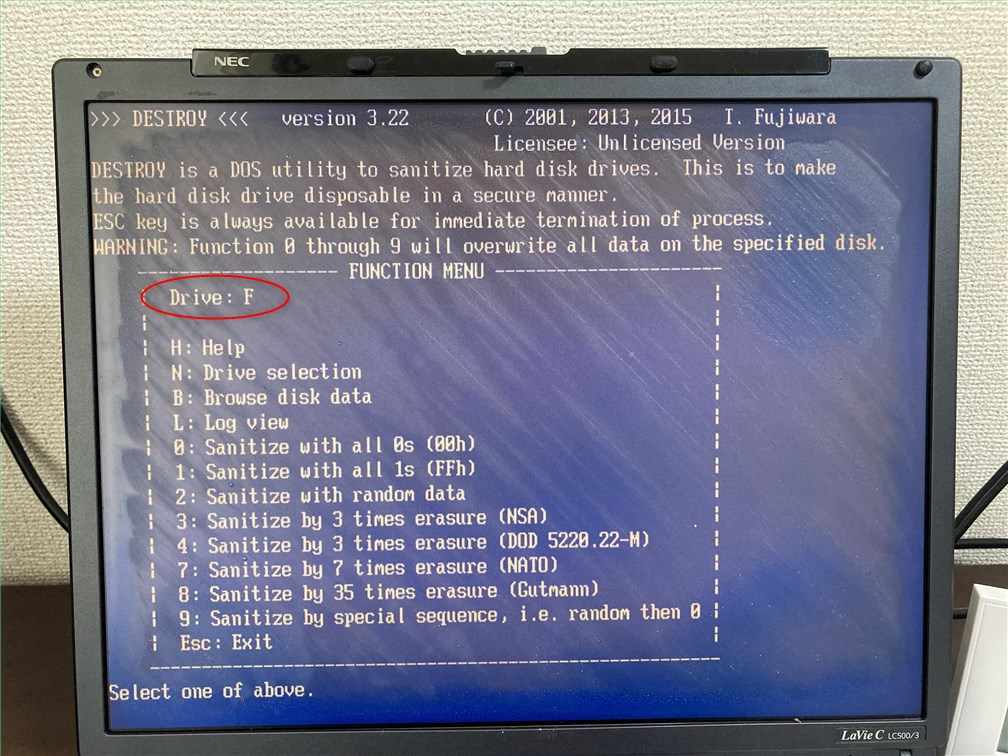
1.メニュー画面で「N」キーを押します。
N: Drive selection ・・・ドライブの選択
2.画面の中で「Drive 0」以外は「None」となっています。つまり、消去するのは「Drive 0」です。「0(ゼロ)」キーを押します。
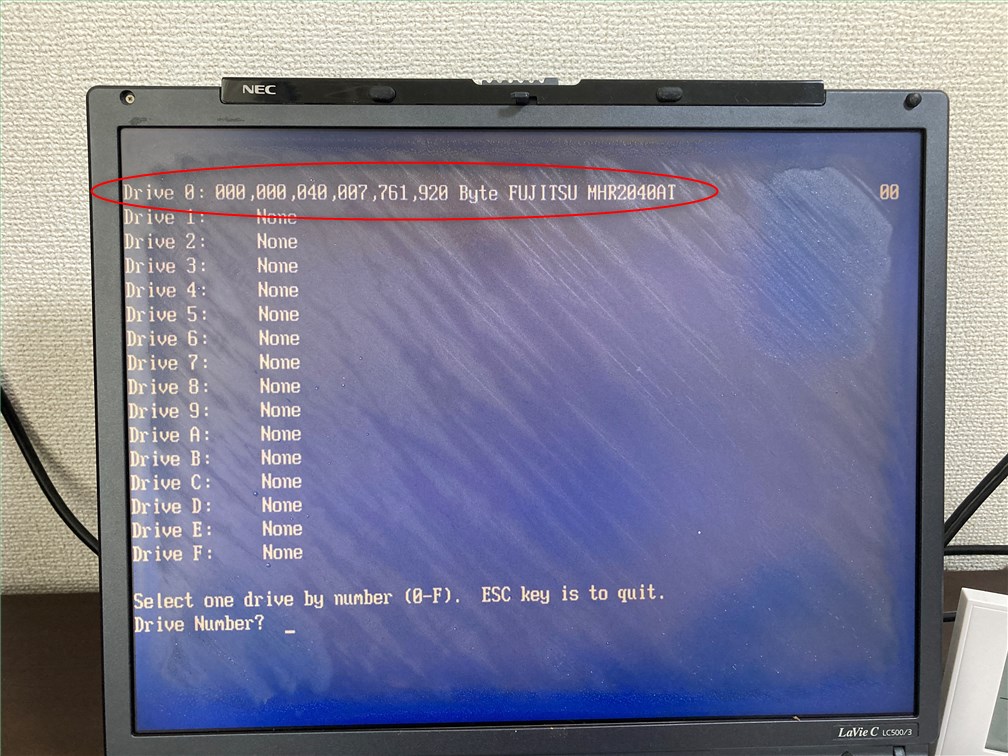
「Drive 0」に変更されました。
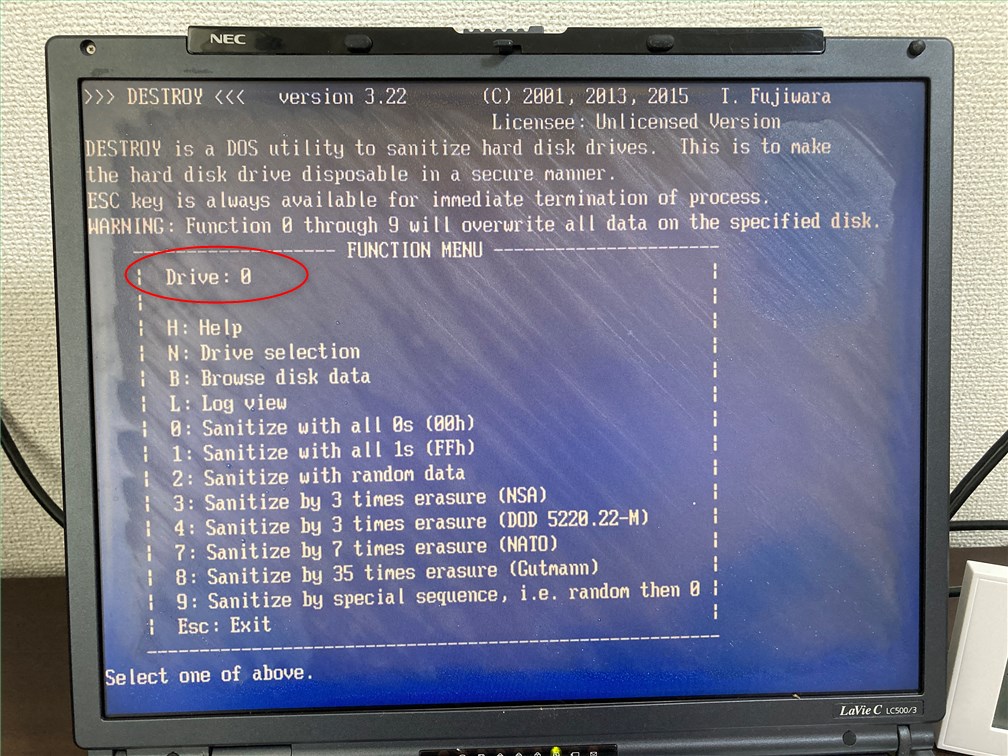
HDDのデータ消去方式を選択して実行
メニュー画面の0~9で消去方式を選択して実行します。
| 0 | Sanitize with all 0s (00h) | 全て0で抹消 |
| 1 | Sanitize with all 1s (FFh) | 全て1で抹消 |
| 2 | Sanitize with random data | ランダムな値で抹消 |
| 3 | Sanitize by 3 times erasure (NSA) | 3回消去で抹消(NSA方式) |
| 4 | Sanitize by 3 times erasure (DOD 5220.22-M) | 3回消去で抹消(米国国防総省方式) |
| 7 | Sanitize by 7 times erasure (NATO) | 7回消去で抹消(NATO方式) |
| 8 | Sanitize by 35 times erasure (Gutmann) | 35回消去で抹消(グートマン方式) |
| 9 | Sanitize by special sequence, i.e. random then 0 | 特別な順序で抹消、ランダムな値⇒0 |
Sanitize(サニタイズ)とは直訳すると「消毒する」。ここでは「復元できない状態に抹消する」といった意味でしょう。
NIST(米国国立標準技術研究所)ではサニタイズを『媒体から情報を削除し、指定された手段によるデータの復元を不可能にする処理』と定義しています。
*NIST:National
Institute of Standards and Technology
1.今回は「wipe-out」の時と同じようにNSA方式で消去するので、「3: Sanitize by 3 tims erasure (NSA)」を選びます。「3」キーを押します。
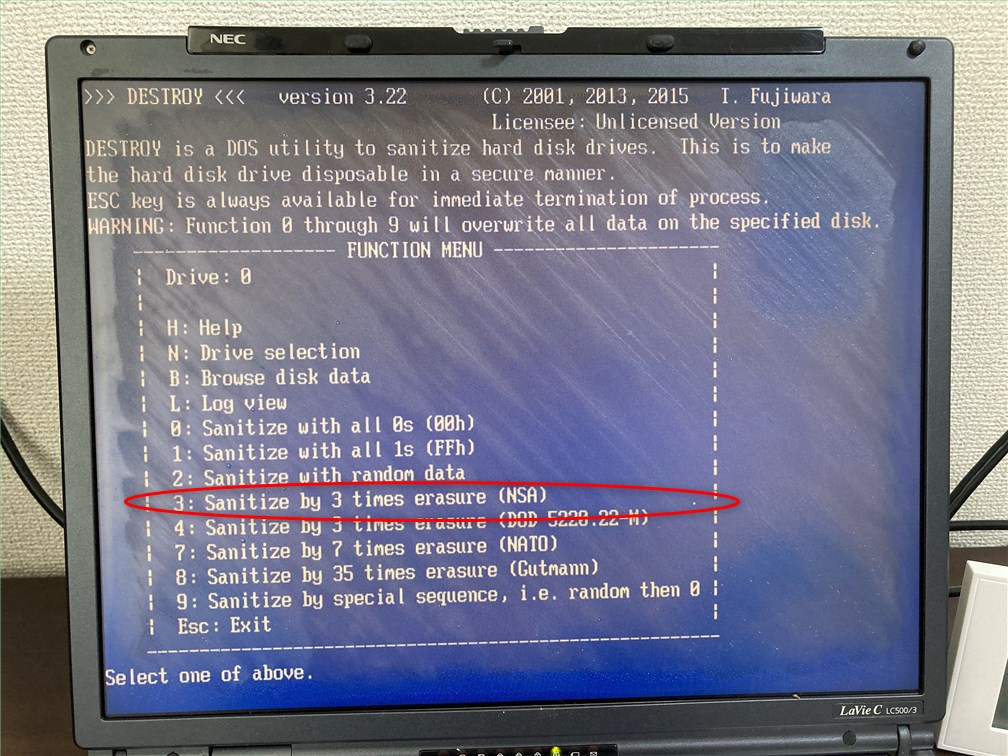
NSA方式・・・米国国家安全保障局(National Security Agency)の推奨するデータ消去方式です。1回目、2回目はランダムなデータを書き込み、3回目はすべて0を書き込みます。
2.消去方法の詳細と最終確認メッセージが表示されます。消去対象ドライブ(Drive 0)になっていることを確認し、「y」キーを押します。

y=YES、n=NOですね。パソコンに詳しい人は目にする選択だと思いますが、普段の操作ではあまりないのでは?これも戸惑うポイントかもしれません。
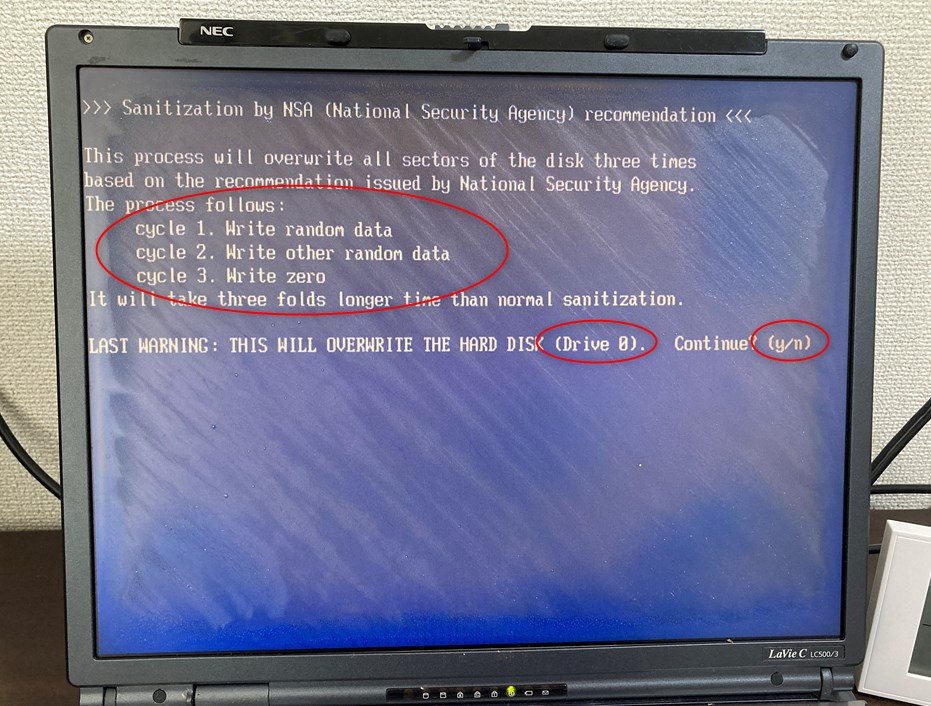
cycle 1. Write random data ・・・ランダムな値の書き込み
cycle 2. Write other random data ・・・別のランダムな値の書き込み
cycle 3. Write zero ・・・ゼロの書き込み
3.データ消去が始まります。

約50分後。どこまで進んでいるかは画面で確認することができます。現在の工程の終了目安も表示されます。

約1時間半後。すでに3回目の消去に入っています。

データ消去が終わりました!所要時間は約143分=約2時間23分。トータルの所要時間は画面に表示されませんが、およそ途中の残り時間とも合っています。
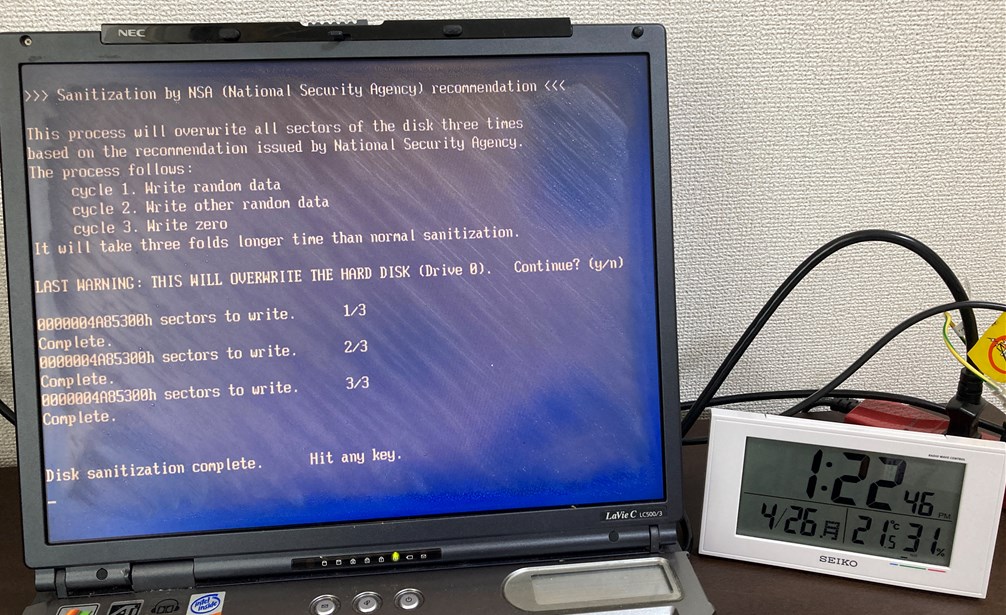
4.「Hit any key」とあるので、何でも良いのでキーを押します。するとメニュー画面に戻ります。
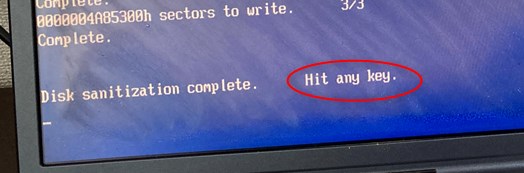
データが消去されたか確認
データがきちんと消去されたのかを確認します。「DESTROY」のメニューにHDDのデータの内容を確認できるものがあります。
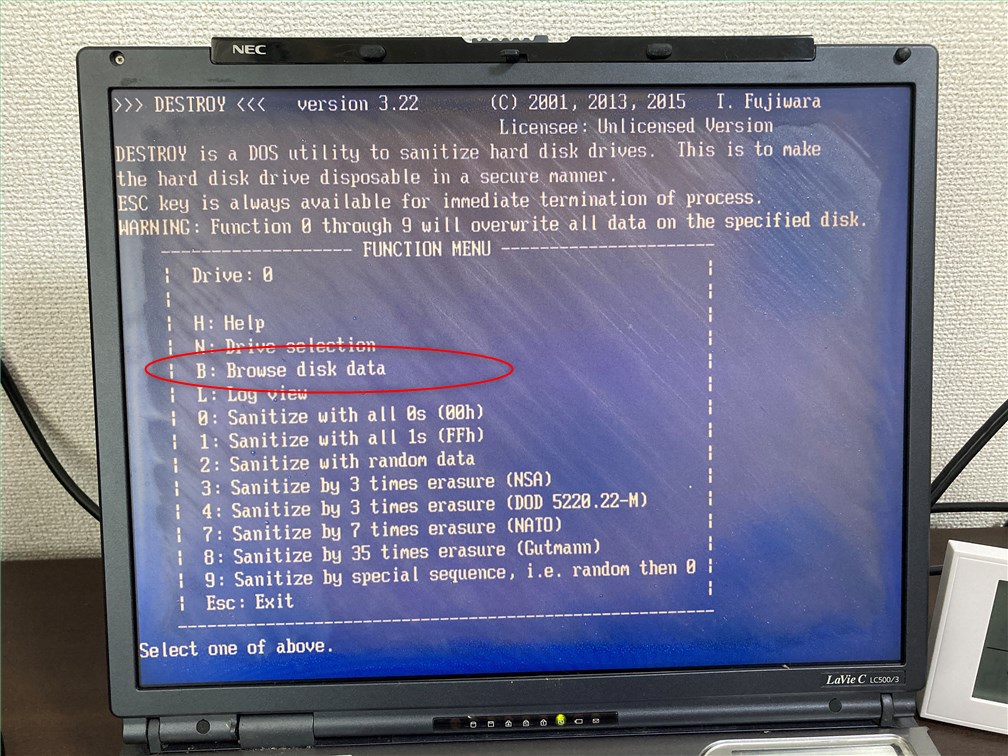
B: Browse disk data ・・・ディスクデータを閲覧する
1.「B」キーを押します。
ずらりと0が並んでいます。3回目にすべて0を書き込んでいるからですね。
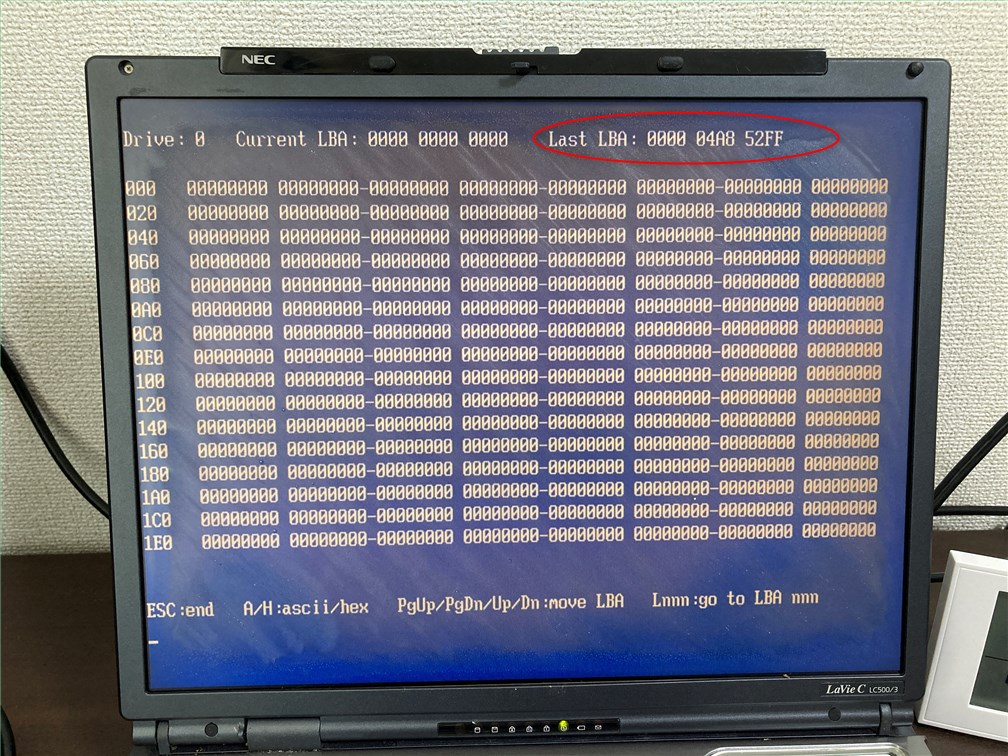
全データ確認するのは大変なので、最初と最後だけ確認することにしました。
画面を開いた時点では左上に「Current LBA : 0000 0000 0000」とあり、先頭データが表示されています。最後のデータ位置は右上の表記から「0000 04A8 52FF」と分かります。
Current LBA ・・・現在のデータ位置
Last LBA ・・・最後のデータ位置
2.最後のデータ位置に移動するために、「L000004A852FF」と入力します。
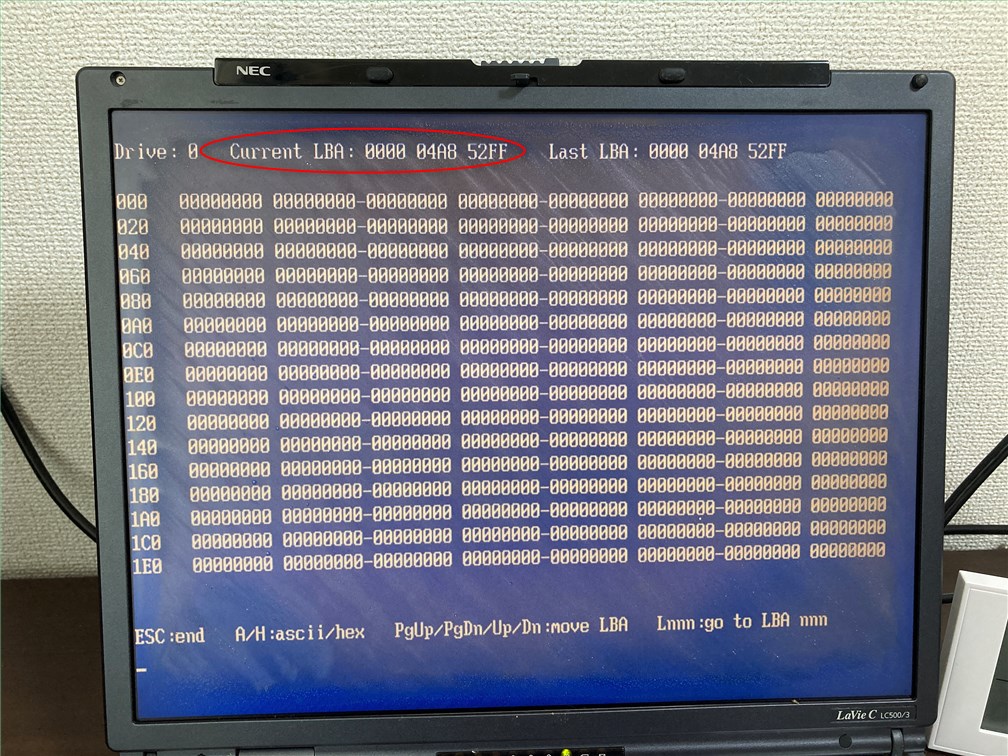
「Current LBA : 0000 04A8 52FF 」となり、最後のデータが表示されます。 こちらもすべて0になっているので、これで確認OKとします。

本当はデータ消去前にこの画面を一度見ておけば中身が書き換わったことが分かるはずなのですが、忘れてましたー!!
3.Escキーを押してメニュー画面に戻ります。
「DESTROY」を終了してパソコンをシャットダウン
1.メニュー画面でEscキーを押して「DESTROY」を終了します。
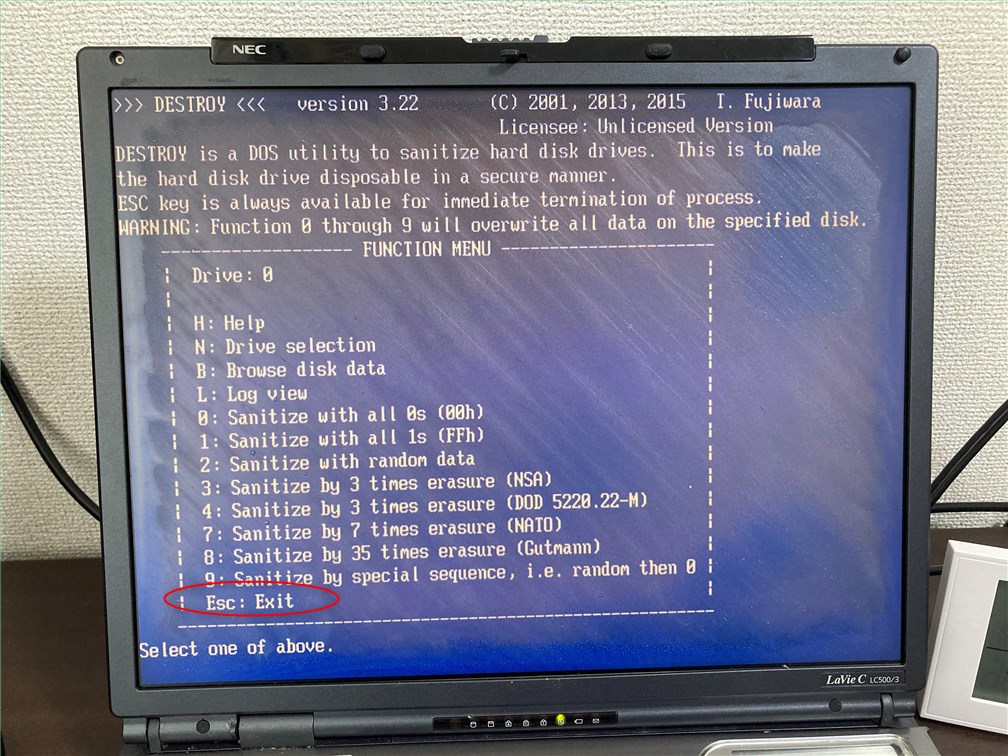
2.メニュー画面が表示されなくなったらCDを取り出します。

パソコンがシャットダウンします。

多分、シャットダウンしたはず。。。データ消去してしばらく経ってからこの記事を書いたので忘れてしまっている部分もあります・・・
試しに電源ボタンを押して起動すると、「Operating System not found」と表示されてOSは起動しませんでした。
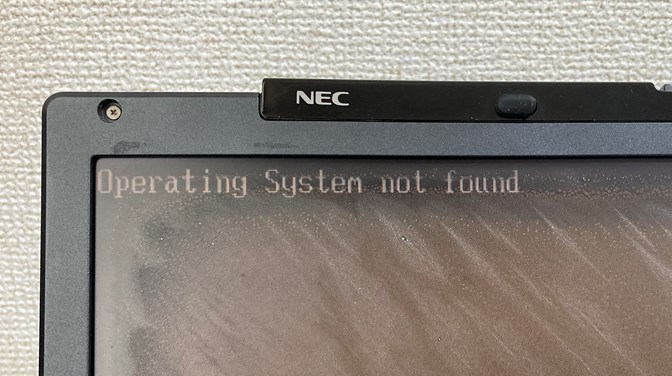
これでデータ消去は全て終了です!!
まとめ
「DESTROY」でのデータ消去が無事終わりました。お疲れ様でした!!
デスクトップパソコンを「wipe-out」でデータ消去したときは途中フリーズしてかなり手こずりましたが、「DESTROY」はあっさり終わって少し拍子抜けしました^^;
所要時間も短かったような?これはHDDの容量によるのかもしれません。同じPCを「wipe-out」でも削除してみて、所要時間を比較してみようかな・・・

WindowsXPのLavieCさん、お世話になりました!
「DESTROY」の操作は英語表記。
操作方法はちょっとシステム的??でも、分かればシンプルで簡単。
英語表記や操作に一瞬戸惑うかもしれませんが、作りがシンプルな分、起動が早かったり処理が速いような気がします。あくまで感覚ですが^^;
「wipe-out」と「DESTROY」、それぞれに良さがあると思うので、皆さんが使いやすいソフトを選んでスムーズにデータ消去できることを願っています!



コメント