「wipe-out」のディスク作成ができたので、いよいよデータの完全消去です!
消去したい3台のパソコンのうち、デスクトップのパソコンで実行することにしました。
eMachinesのWindows 7です。

CDブートに変更して「wipe-out」を起動
まずは、電源を入れたときにOSが立ち上がる前にCDが先に実行されるよう、設定を変更します。CDが先に実行されることで、ディスク内の「wipe-out」が起動します。

以下、画像が全部パソコン直撮影ですがお許しください。
わたしゃPrintScreenでスクリーンショットする以外の方法知りませんよ~
1.いつも通りパソコンを起動して、「wipe-out」のディスクをCDドライブにセットします
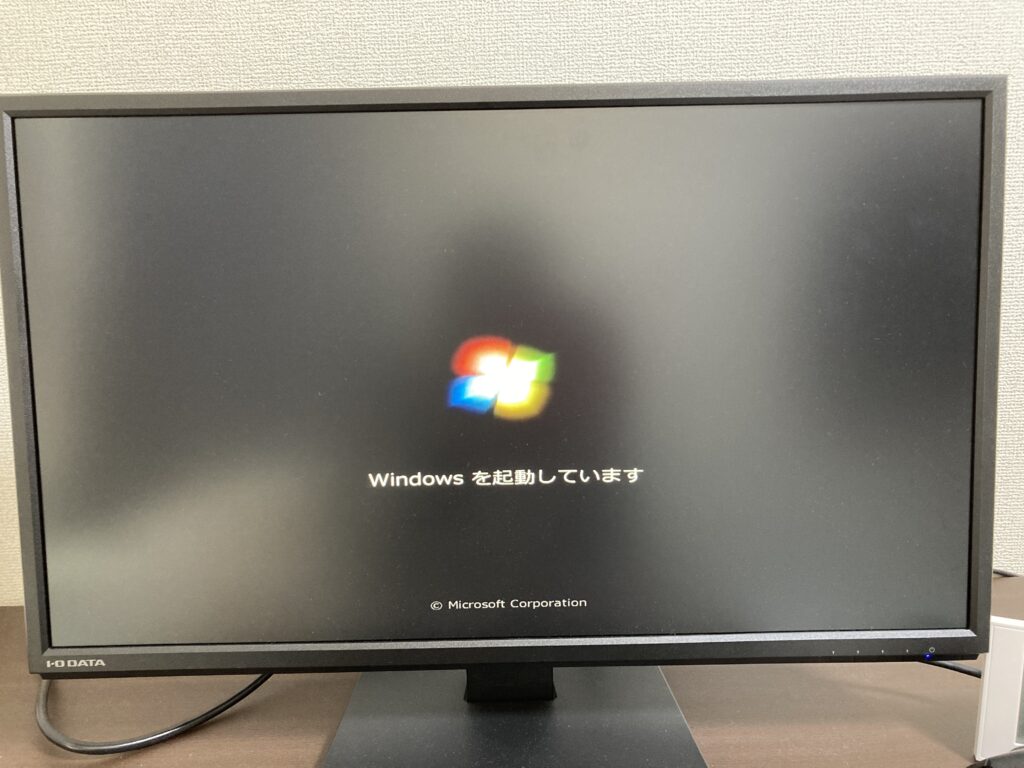
2.パソコンを再起動。起動直後に「F12」キーを押してブートデバイス選択画面を表示します
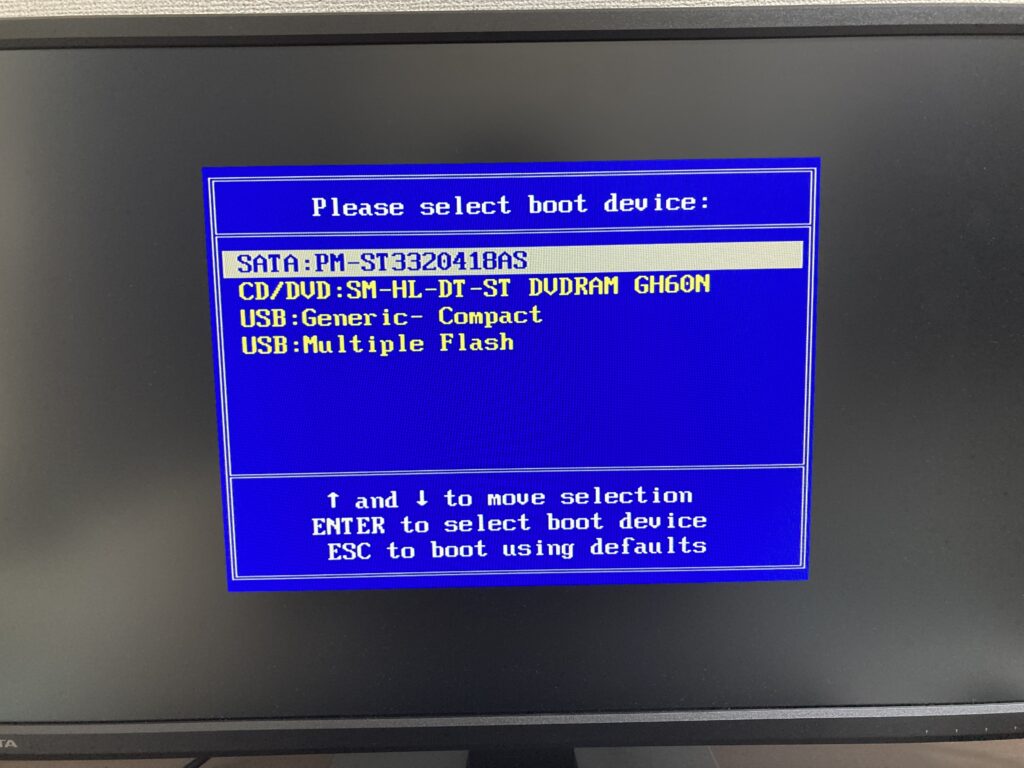

ちなみに、eMachinesは2回試してみたのち「F12」であることが判明しました!
(eMachiesの情報なんて誰かの役に立つのだろうか・・・)
別のパソコンで試した時はBootメニューから変更しているので、上の画面が表示できない方は後日アップする記事をご参照ください。
3.ブートデバイス選択画面で、上下矢印キー↑↓を操作して「CD/DVD:~~~」を選択し、Enterキーを押します。
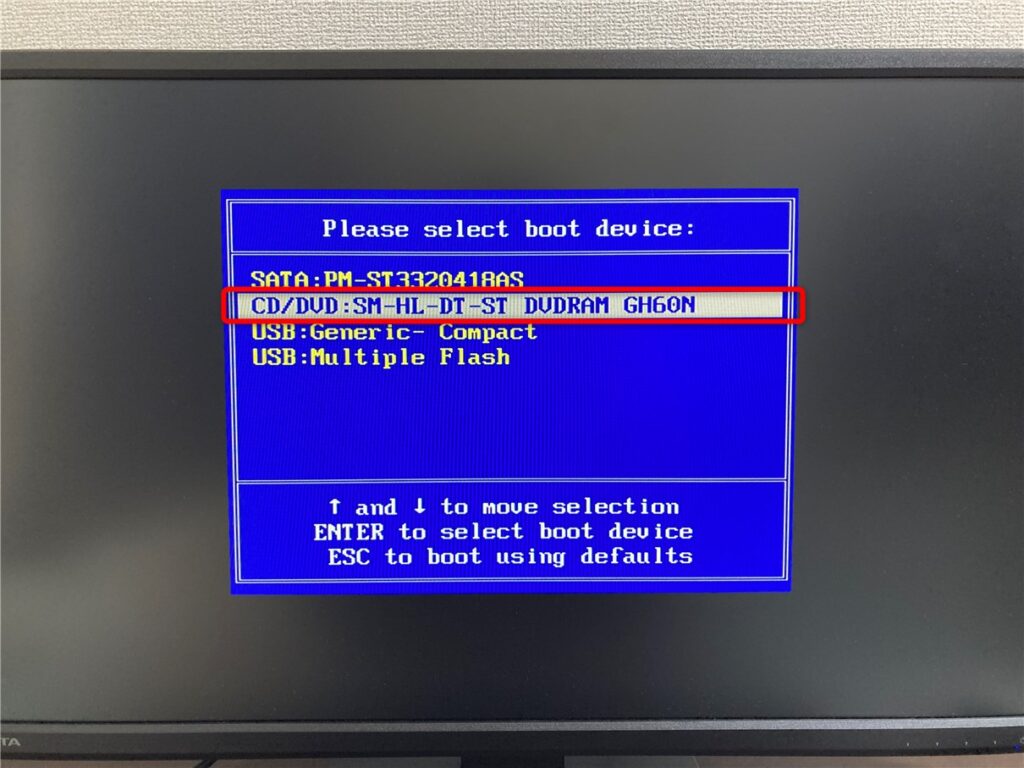
CDが読み込まれます。しばらくするとこんな画面が表示されます。
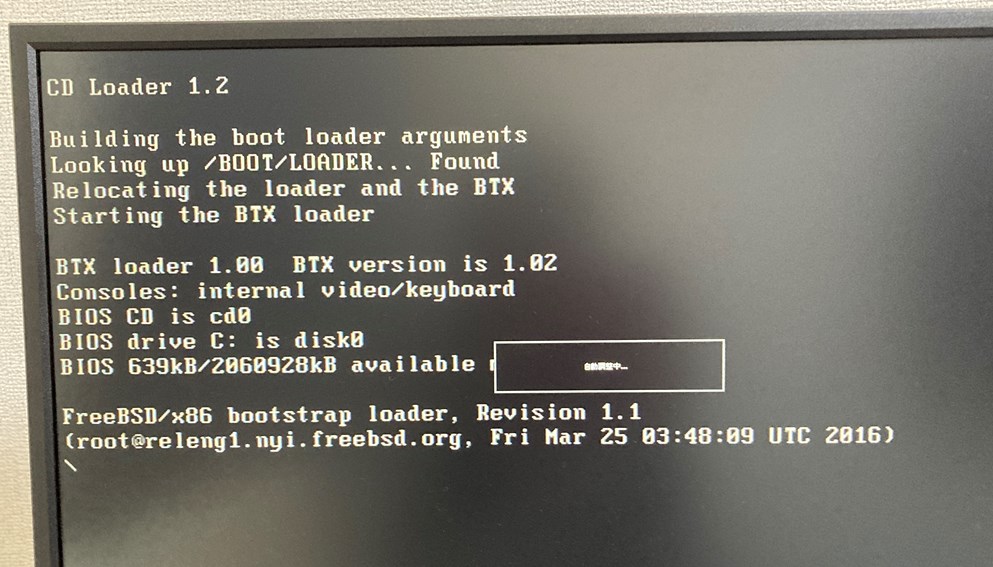
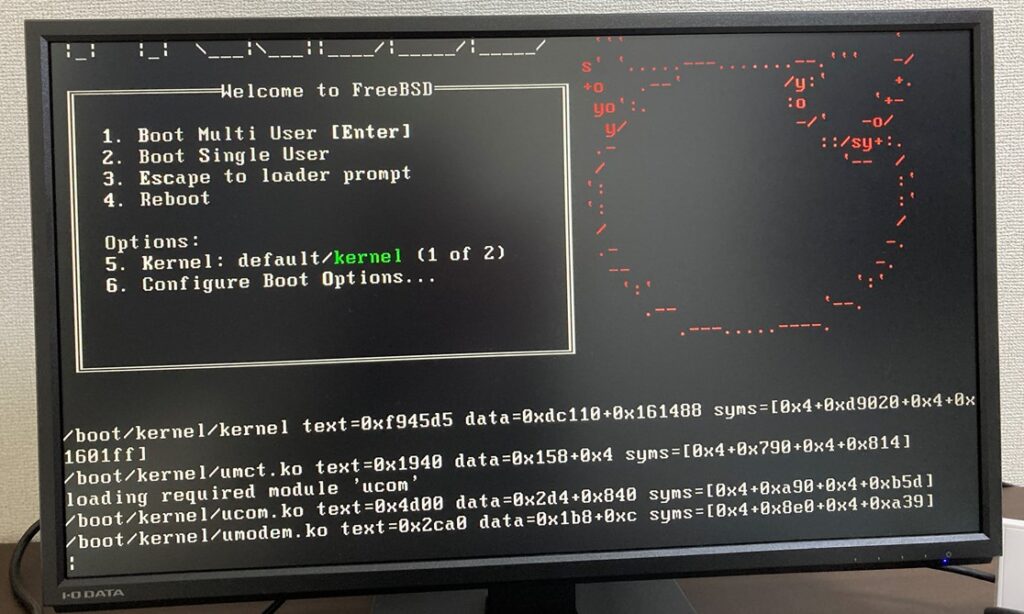
さらにしばらく待つと、メニュー画面が表示されます。
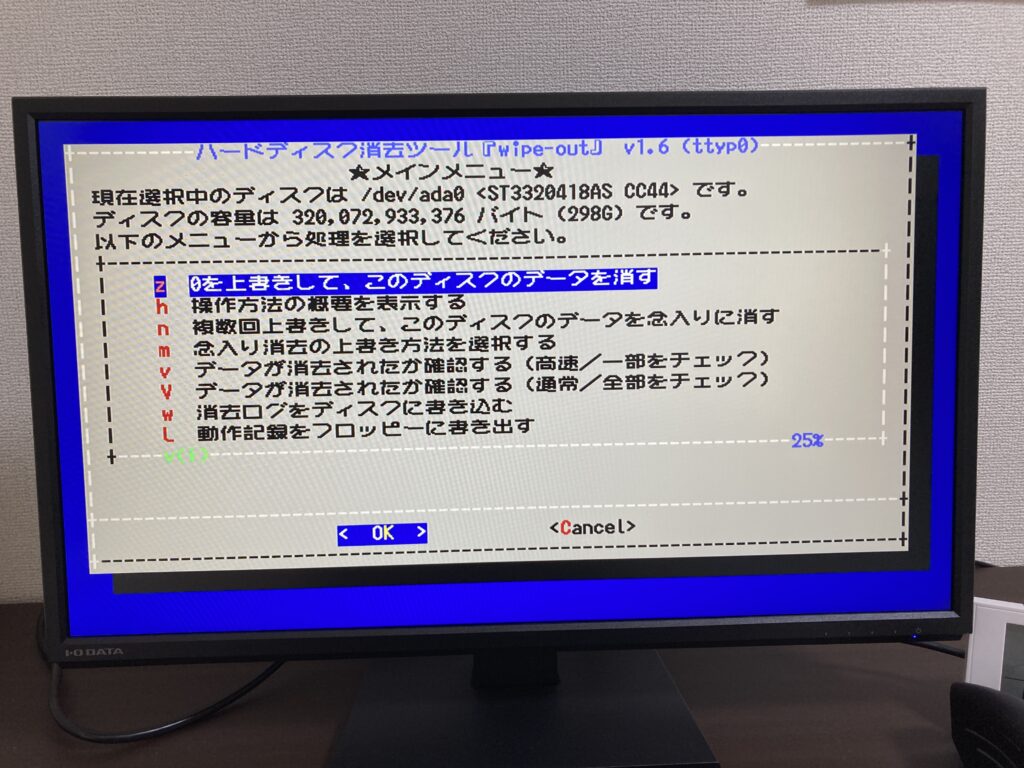
HDDのデータ消去方式を選択
次に、HDDのデータ消去方式を選択します。
「wipe-out」では、入念に消したり、短い時間で簡単に消したりと、いくつかの方法が選べます。状況に合わせてお好きな方法を選択してください。
私は今回、ランダム→ランダム→0と3回上書きする方法を選択しました。
1.メニュー画面で上下矢印キー↑↓を操作して上から4つ目「念入り消去の上書き方法を選択する」を選んでEnterキーを押します。
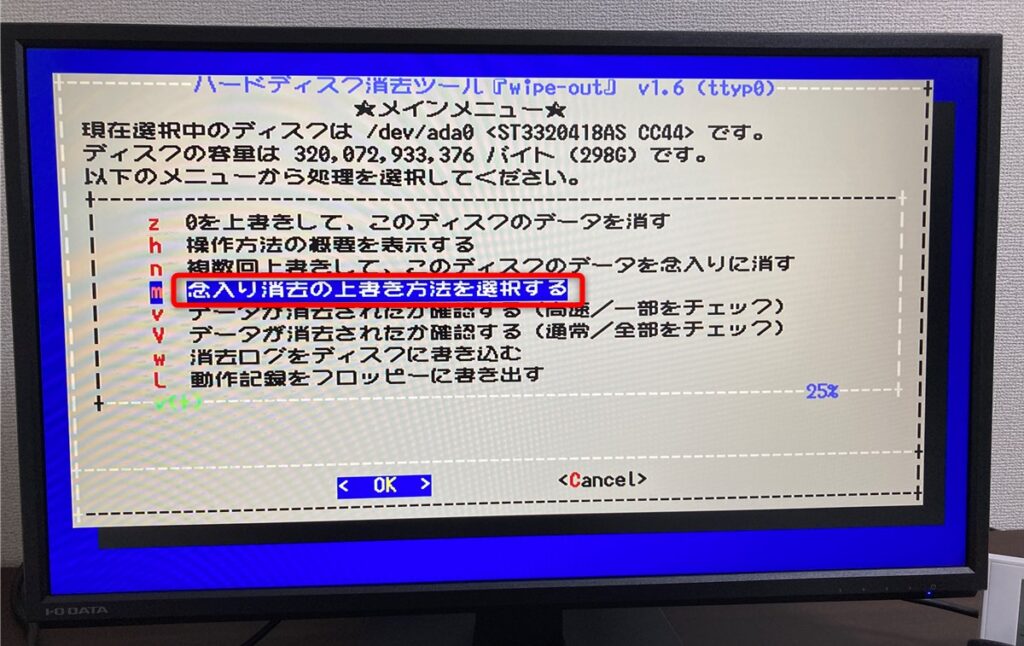
2.上から4つ目「ランダム→ランダム→0の順に3回上書きする」を選んでEnterキーを押します。
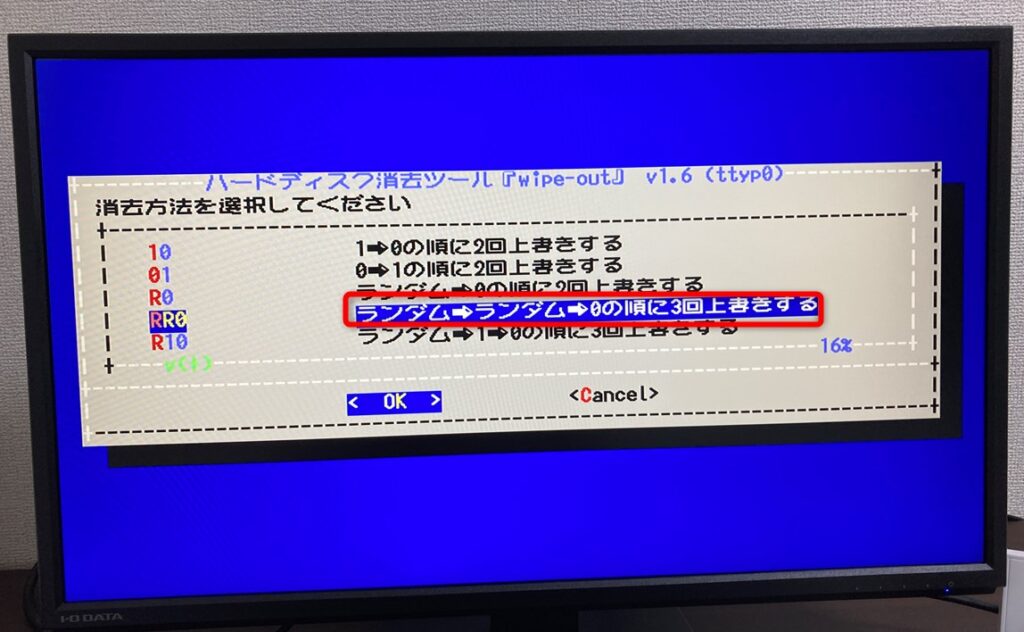
次のような画面が表示されればOKです。
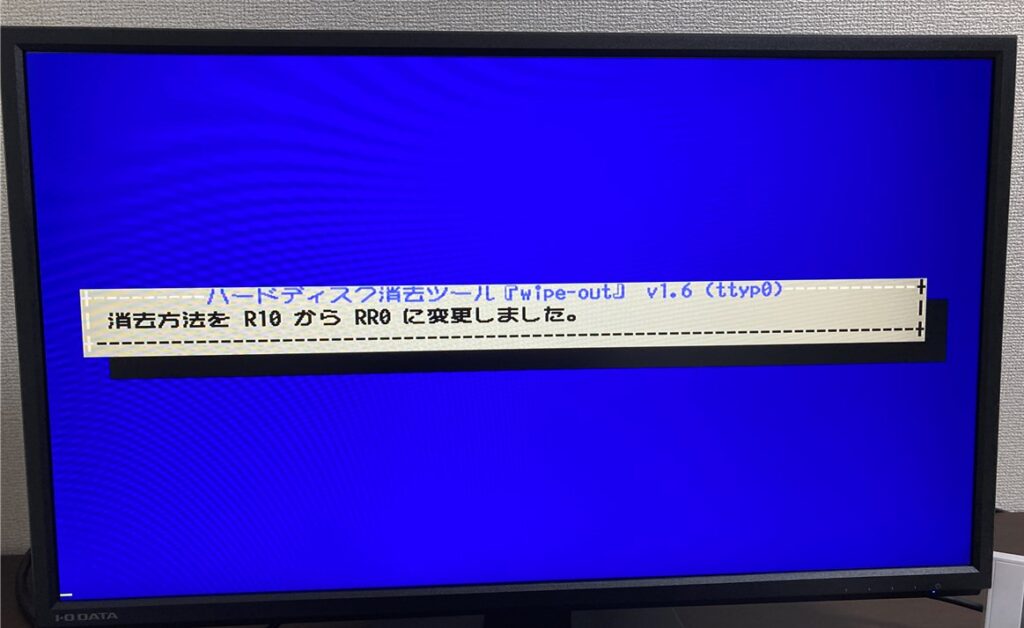

えぬえすえー・・・全然知りませんが、ちゃんとしてそうですね☆
(感覚だけで生きている)
なお、一般社団法人パソコン3R推進協会のサイトのデータ消去Q&Aには、次のような記述があります。
Q:データ消去ソフトウェアには各種の消去方法や軍関連の規格がありますが、どの方法を推奨されるのですか。
A:軍関連は特殊な環境にありますから、各種軍関連の消去規格にとらわれず、基本的には固定パターンで一回塗潰し消去を行えば充分です。データ消去に時間が掛かりますが、2回行えば一般的に完全といえます。なお、作業終了後、作業が正常に終了したか、エラーが発生したかのログが取れるソフトが推奨されます。
一般社団法人パソコン3R推進協会 公式サイト Q&Aより
1回でも十分、2回ならなお良し、といった感じですね!他にもインターネットでちょこちょこと調べてみたところ、最近では1回でも十分だとの認識が多いようですね!
HDDのデータ消去を実行
ようやくデータ消去の実行まで来ました!データ消去の方式を選んだらメニュー画面に戻ります。
1.メニュー画面で上から3つ目「複数回上書きして、このディスクのデータを念入りに消す」を選んでEnterキーを押します。
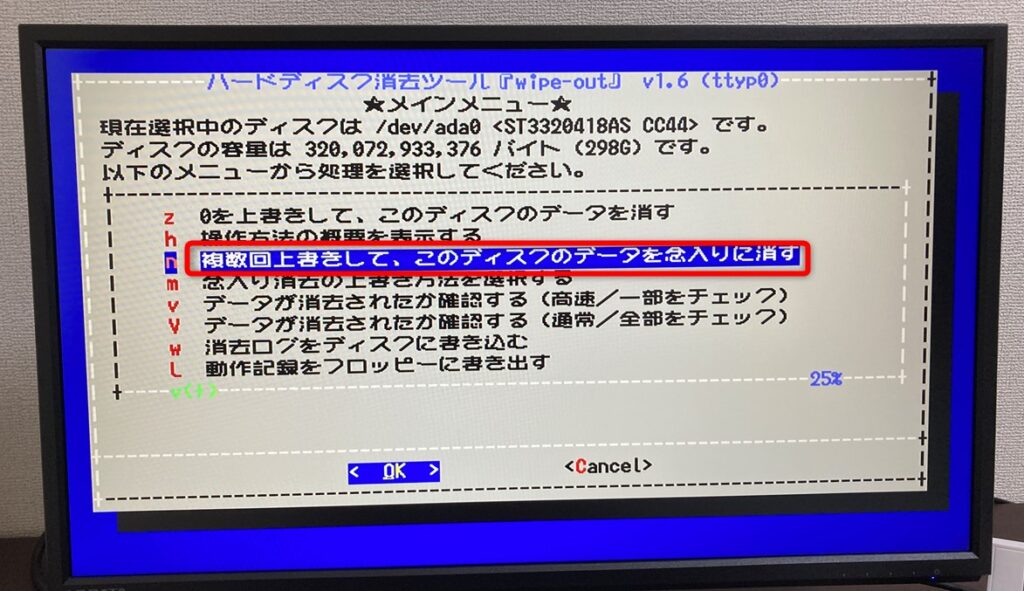
2.確認画面が表示されるので、もう一度Enterキーを押します。

3.さらに最終確認画面が表示されるので、さらにもう一度Enterキーを押します。
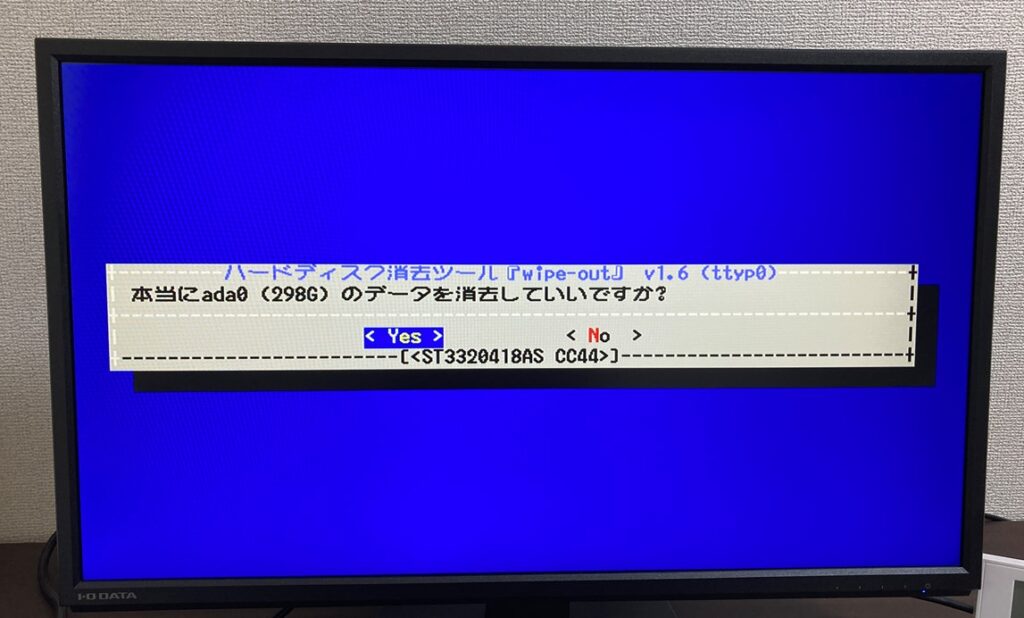
4.データ消去が始まります。

約1時間後。画面には現在何回目の消去で、どこまで進んでいるかが表示されています。終了の目安時間も表示されます。###マークで進捗状況をも一目で分かりますね!

約3時間後。3回目の0上書きまで進みました!

残り1分!

終了画面が表示されます。所要時間220分59秒=3時間36分59秒。
置き時計の時間ともだいたい合っています。

5.Enterキーを押してメニュー画面に戻ります。

実は、ここに至るまでになんと3回失敗しています。。。1台消去するのに何日もかかっているのです(泣)
ですが、あきらめずに何度も実行して、ようやく最後まで終えることができました。いや~、感無量です!!(大げさ)
途中でフリーズしてしまった場合はどうにもしようがありません。電源ボタンで強制シャットダウンし、1からやり直します。途中で失敗してもあきらめずに繰り返しやり続けたら、なんとか最後までたどり着きましたよ~!
その悪戦苦闘ぶりも見てあげるよ!という優しい方は、後日記事を上げますのでご覧ください。
また、私と同じように「途中で止まって進まない・・・」とお困りの方もぜひどうぞ。
ただ、失敗したのは「wipe-out」のソフトの問題ではないと思います。
「wipe-out」でのデータ消去はこのデスクトップパソコンとノートパソコンの2台で実行しましたが、失敗したのはデスクトップパソコンだけだからです。なので、パソコン自体の問題だとは思います。
データ消去の実行結果をチェック
きちんとデータ消去できたのか確認しましょう。「wipe-out」のメニューの中にはデータチェックの機能もあります!便利ですね~。
1.メニュー画面で上から6つ目「データが消去されたか確認する(通常/全部をチェック)を選んでEnterキーを押します。
お急ぎの方は、その1つ上「データが消去されたか確認する(高速/一部をチェック)」でも良いかと。
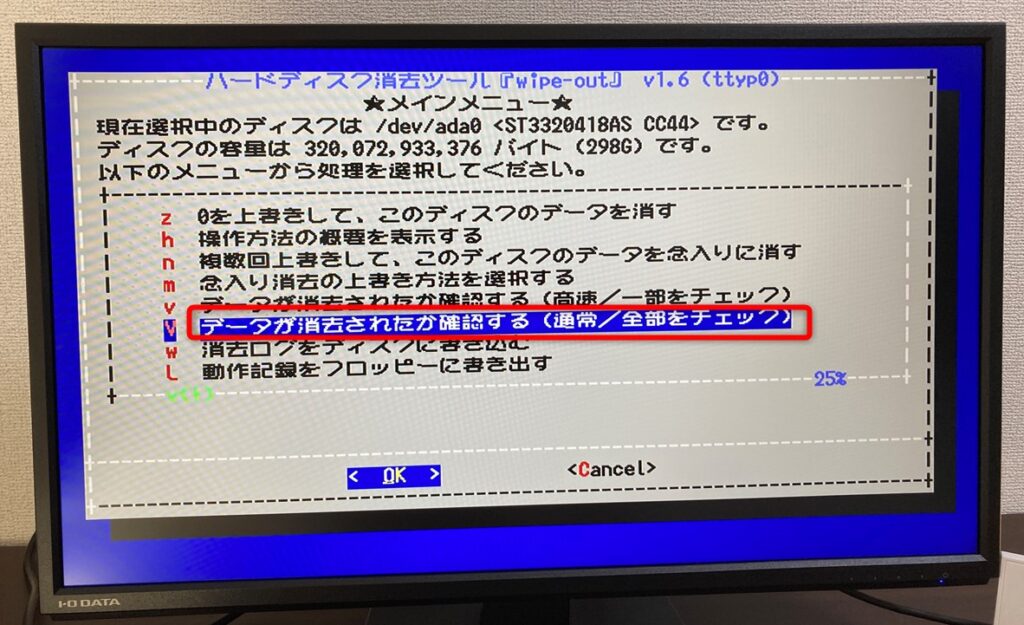
2.確認画面が表示されるので、もう一度Enterキーを押します。

3.データ消去の確認が始まります。
時計付きでの撮影忘れました。開始時間はPM4:08です。
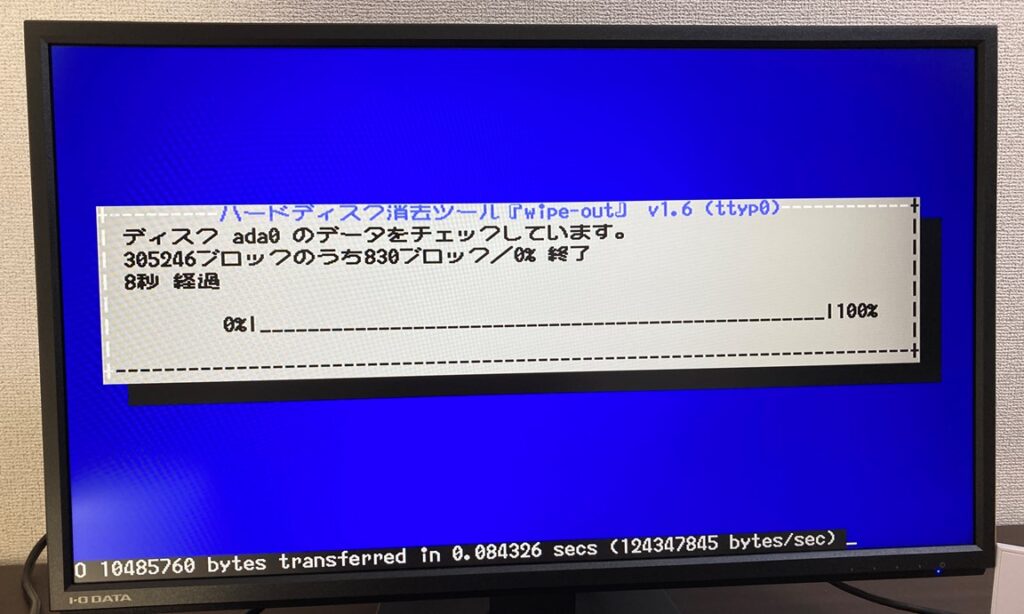
約40分後。77%まで進んでいます。

チェック終了画面が表示されます。所要時間59分38秒。
こちらも置き時計の時間とだいたい合っています。結果を見ると、3回目の上書きの通りすべて0で消去されていることが分かります。

4.Enterキーを押してメニュー画面に戻ります。
念のため、データの中身ものぞいてみましょう。こちらも「wipe-out」のメニュー画面から。
5.メニュー画面を下矢印↓キーでスクロールし、「ディスクのデータを表示する」を選んでEnterキーを押します。
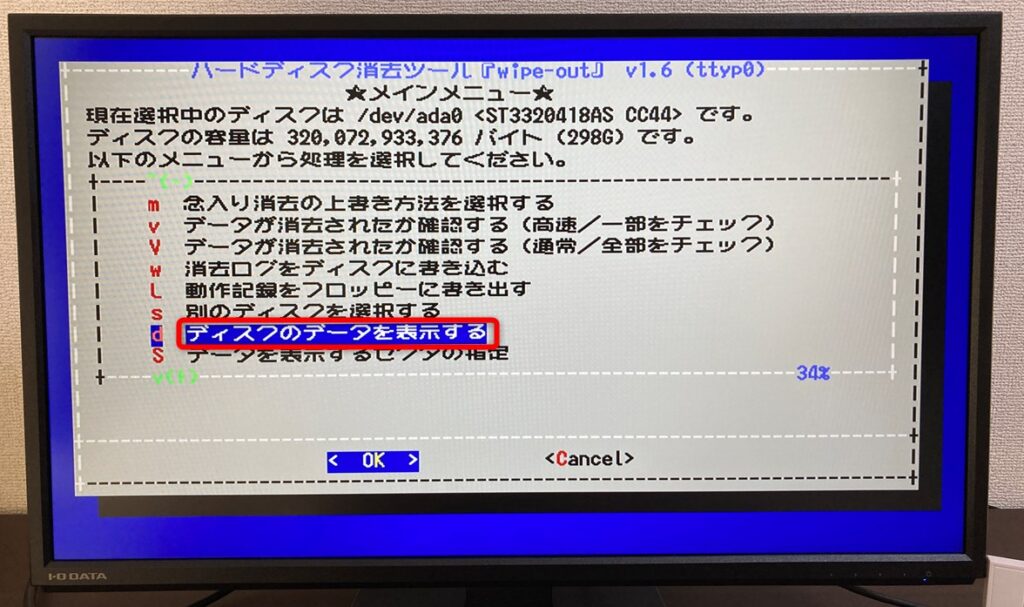
内部データが表示されます。すべて0になっているのでOK!
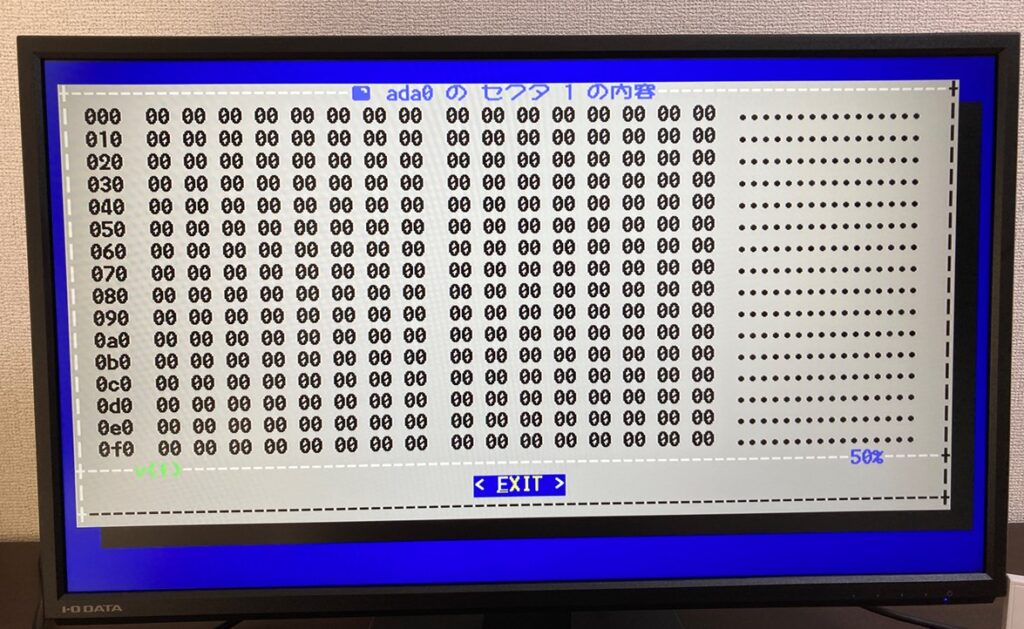
下矢印↓キーでスクロールして最後まで確認します。
すべて0となっています。
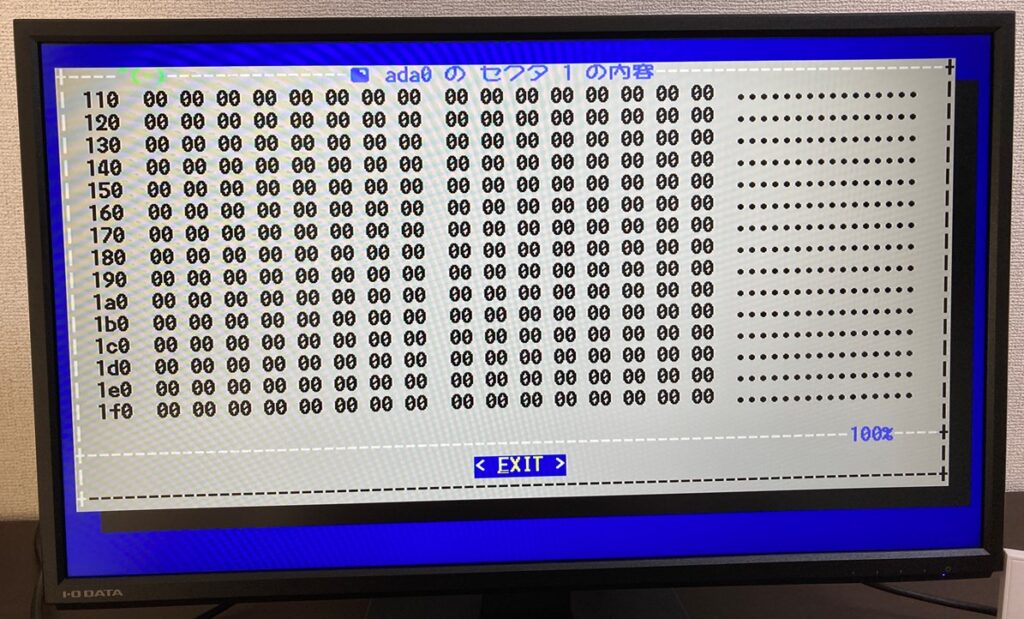
これで、データ消去されていることが確認できました。
6.Enterキーを押してメニュー画面に戻ります。
パソコンをシャットダウンして終了
メニュー画面を下矢印↓キーでスクロールし、「シャットダウンする」を選んでEnterキーを押します。
これでデータ消去は終了です。
あ、電源が切れる前にCDは取り出しておいてくださいね。
このメニュー画面で取り出しても問題なかったと思います。多分。。。
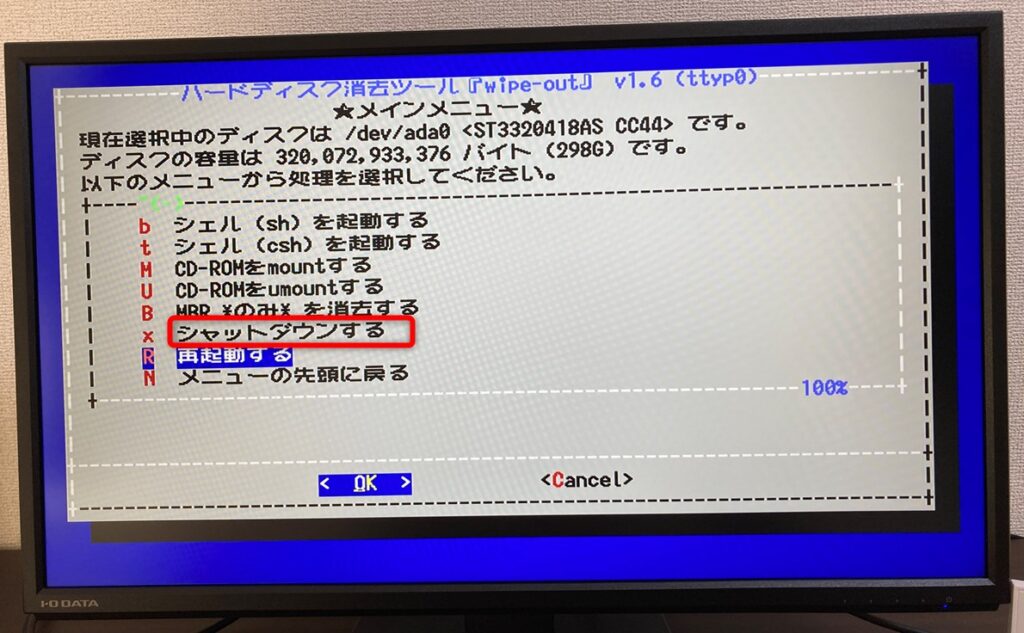
おまけ
私はこの後、いつも通り起動したらどうなるのか気になったので、「再起動する」を選んでみました。
ブートデバイス選択画面が表示されるので、今度は「SATA:~~~」を選びHDDが先に実行されるようにします。通常ならばこれでOSが起動しますが、HDDのデータ消去した後はどうなるのでしょうか。
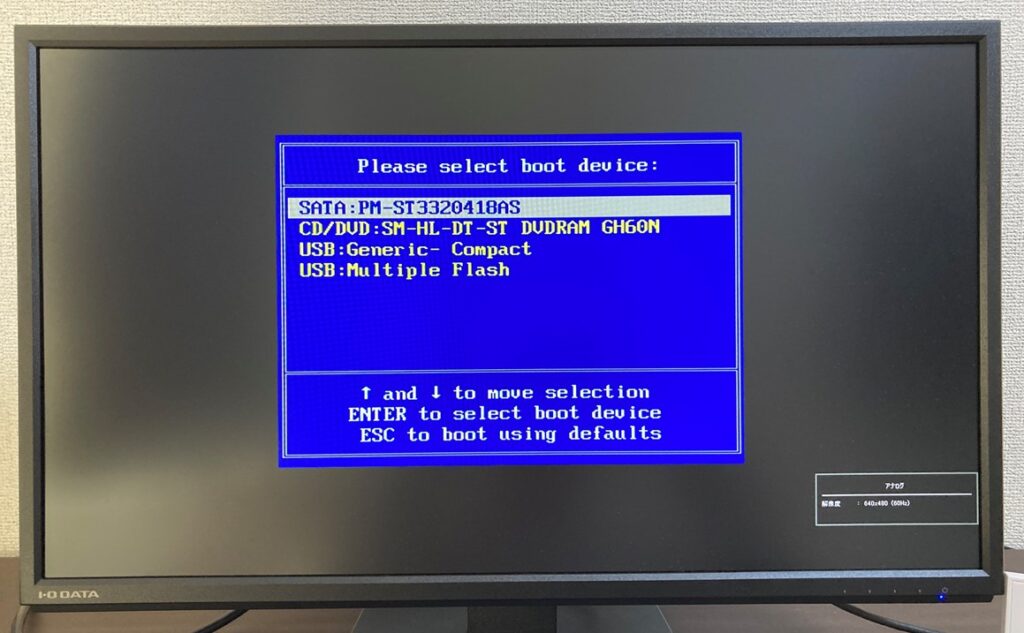
こんな画面出ました~。訳すと、『再起動して適切なブートデバイスを選んでね。それか、ブートメディアを入れて何か押してね』という感じ。OSが見つからなかったということでしょう。
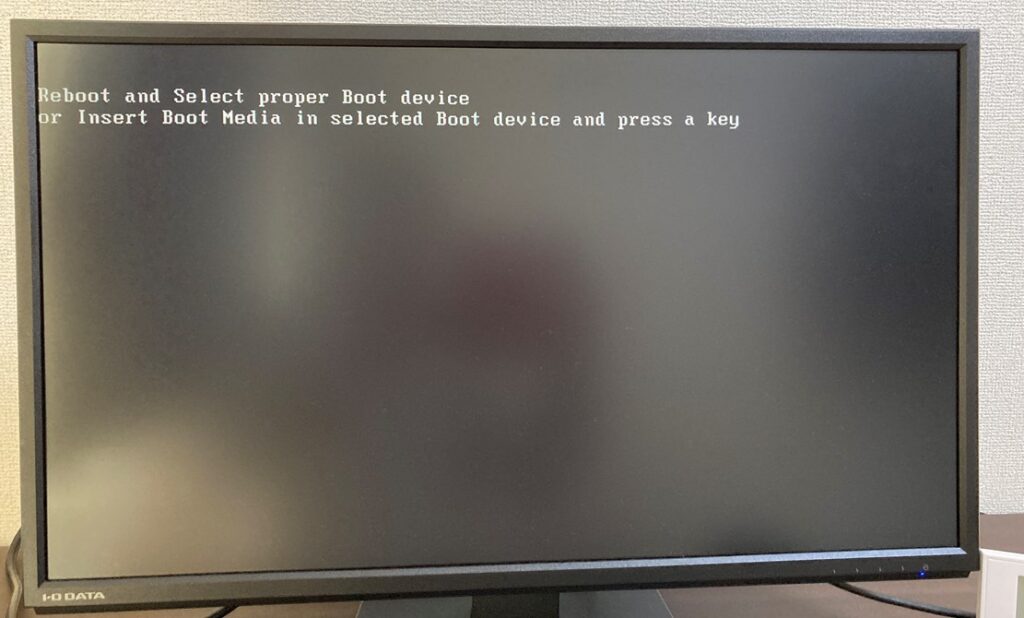
処分するパソコンなので、このあと電源ボタンを長押しして強引に電源を切りましたとさ!
まとめ
以上で、データ消去完了です。お疲れ様でした!!
eMachinesのデスクトップパソコンさん、これまでお務めご苦労様でした。

CDブートに変更して「wipe-out」を実行する
データ消去方式を選ぶ
⇒1回上書きでもOK、入念に消すなら2~3回上書き
データ消去を実行する
⇒失敗してもあきらめない!!
くどいようですが、何度も失敗して苦戦しました!
教訓:あきらめずにやり続けることが大事。

なんとなくですが、パソコンに「お願いします!」「頑張って!」と声をかけるとうまくいく気がします・・・(いきなりの非科学的意見)
この記事を読んでデータ消去する皆さんが、どうかスムーズに完了できますように・・・
以上です!



コメント